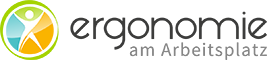Welches ist der richtige PC-Monitor fürs Büro bzw. Home-Office? Eine Frage, die nicht wirklich auf Anhieb zu beantworten ist. Mit unserer Kaufberatung möchten wir Dir das nötige Wissen vermitteln, welches Dir bei der Entscheidung helfen wird. Informiere Dich, stelle Dir die richtigen Fragen und geh so auf Nummer sicher, den definitiv richtigen, ergonomischen Bildschirm zu kaufen.
Inhalt
Welches ist der richtige PC-Monitor für mich?
Richtige Bildschirmgröße für PC-Monitor
Gut zu wissen: Bildschirmdiagonale, Format und Auflösung
Der wichtigste Satz zuerst: Die Größe, Form und Auflösung des Bildschirms muss zur Arbeitsaufgabe passen!
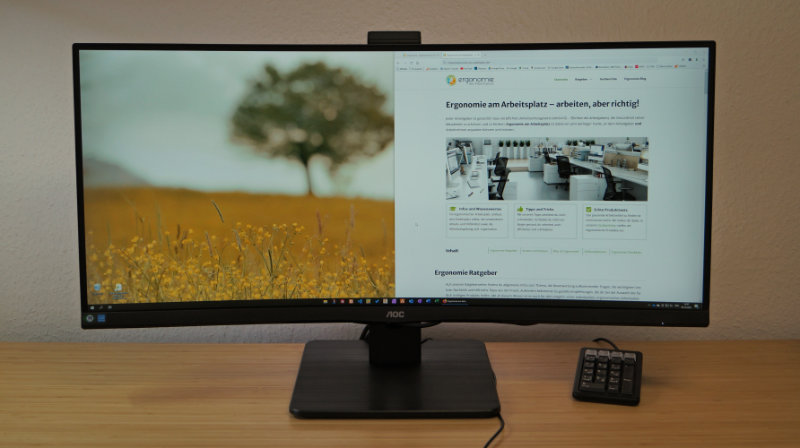
Bei der Form ist es heutzutage relativ einfach. Das Widescreen-Format (Breitbildformat) 16:9 hat sich durchgesetzt, da es sehr gut mit unserem natürlichen Blickfeld harmoniert. Ein Seitenverhältnis von 16:10 war noch zu Beginn der Widescreen-Monitore Standard, ist heute aber nicht mehr üblich – Ausnahmen bestätigen jedoch die Regel: bei einem 24-Zoll Monitor eignet sich das 16:10-Format besser. Denn so ist mehr Platz in der Höhe, z.B. für ein DinA 4 Blatt in Originalgröße.
Interessanter wird die Frage der richtigen Bildschirmgröße. Diese wird in Zoll angegeben und entspricht der tatsächlich sichtbaren Bildschirmdiagonalen von der linken unteren bis zur rechten oberen Ecke. Die Bildschirmauflösung ist indirekt mit der Größe verknüpft – je größer der Bildschirm, desto höher kann (oder sollte) die Auflösung sein. Jene gibt die Anzahl der Pixel (Bildpunkte) bezogen auf die sichtbare Bildfläche an. Bei PC-Monitoren wird die Bildschirmauflösung über die Anzahl der Pixel pro Seitenlänge angegeben – z.B. 1920 x 1080 Pixel (Full-HD-Auflösung im Seitenverhältnis 16:9).
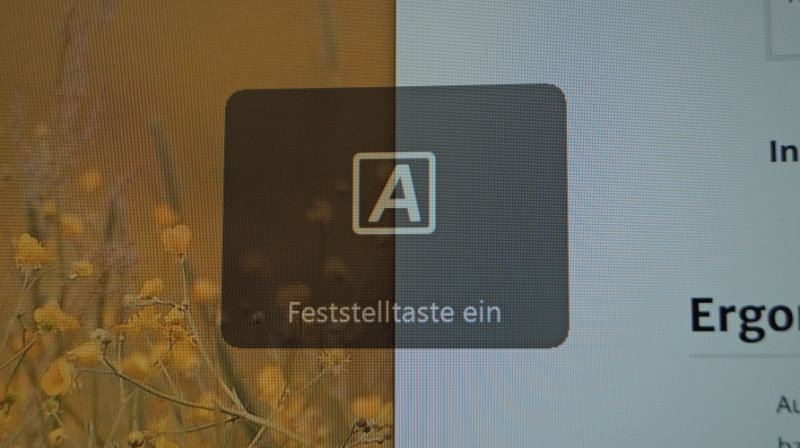
Eine letzte wichtige technische Angabe für Bildschirme ist die Pixeldichte. Sie gibt Auskunft über die mögliche Detailgenauigkeit der Anzeige und wird in pixel per inch (ppi) oder dots per inch (dpi) angegeben. Je höher diese Pixeldichte ausfällt, desto mehr Details können angezeigt werden und desto geringer darf der Sehabstand zum Bildschirm sein, ohne, dass das Auge einzelne Pixel wahrnehmen kann. Typische Pixeldichten bei Desktop-Monitoren sind: 92 ppi (24 Zoll, Full HD), 163 ppi (27 Zoll, UHD 4K). Empfohlen werden ca. 100 ppi. Displays von Smartphones oder Tablet PCs besitzen übrigens z.T. wesentlich höhere Pixeldichten von 300 ppi und mehr. Dies ist auch notwendig, da der Sehabstand dort um einiges geringer ist und dennoch ein gestochen scharfes Bild verlangt wird.

Diagonale und Bildschirmauflösung für 16:9 Widescreen-Bildschirme
- 17 Zoll/ 19 Zoll:
Eine ergonomisch akzeptable Bildschirmdiagonale bei Laptops sollte mind. 17“ betragen. 19“ (bzw. 18,5“ mit 1366 x 768 px) würde zwar für sehr einfache Büroanwendungen wie Texte schreiben, E-Mails checken oder für kurze Recherchen im Internet reichen, sollte aber für einen Desktop-Bildschirm möglichst nicht in Betracht gezogen werden. - 21,5 Zoll:
Dies stellt die Mindestgröße für typische und größtenteils einfache Büroanwendungen dar. Bei einer Bildschirmdiagonale von 21,5“ mit Full HD (1920 x 1080 px) ist angenehmes Arbeiten möglich. - 24 Zoll:
Besser und empfehlenswert und unserer Meinung die Größe, ab der der Bildschirm auch wirklich ergonomischer Bildschirm genannt werden kann, ist eine Diagonale von 24“ mit Full-HD-Auflösung (1920 x 1080 px / 16:9). Aufgrund des zusätzlichen Platzes in der Höhe, ist eine 16:10-Auflösung mit 1920 x 1200 px (WUXGA) sogar eher zu empfehlen. Hier können ohne Probleme auch zwei Programmfenster nebeneinander geschoben werden. 24 Zoll eignet sich auch für anspruchsvollere Office-Anwendungen wie bspw. komplexe und umfangreiche Tabellenkalkulationen. Aber auch für kreative Arbeiten ist ausreichend Arbeitsfläche mit einer für die meisten Projekte akzeptablen Detailgenauigkeit vorhanden. - 27 Zoll und größer:
Ab einer Diagonalen von 26“ können zwei DIN A4 Textseiten auf der Bildschirmfläche 1:1 (in Originalgröße) nebeneinandergelegt werden. 27“ Bildschirme sind aber ein gängigeres Maß und bieten natürlich noch etwas mehr Platz auf dem Display an. Ab dieser Bildschirmgröße sollte aber mind. eine Auflösung von 2560 x 1440 px (WQHD bzw. 1440p) gewählt werden.
Wenn vorwiegend professionelle Grafikanwendungen (Bildbearbeitung oder Videobearbeitung) oder CAD-Programme genutzt werden, ist eine noch höhere 4K-Auflösung ggf. die bessere Wahl – 3840 x 2160 px (Ultra High Definition, UHD 4K bzw. 2160p). Für reine Office-Anwendungen ist eine solch hohe Bildauflösung nicht notwendig. Im Gegenteil, sie kann sogar kontraproduktiv sein, da die Anzeige insgesamt kleiner ausfällt. Texte und Symbole sind dann womöglich so klein, dass sie nicht mehr oder nur schlecht lesbar sind. Es gibt aber auch hierfür eine Lösung: Software-seitig im Betriebssystem und in den einzelnen Anwendungen kann die Symbol- und Schriftgröße geändert werden.
Tätigkeit/ Arbeitsaufgabe
Abhängig von der (Haupt-)Tätigkeit, die am Schreibtischarbeitsplatz verrichtet wird, werden unterschiedliche Anforderungen an das Anzeigegerät gestellt. Ein ergonomischer Bildschirm muss also auch zur jeweiligen Arbeitsaufgabe passen. Wir konzentrieren uns hier auf zwei Tätigkeitsbereiche, die die meisten Aufgaben im Büro abdecken.
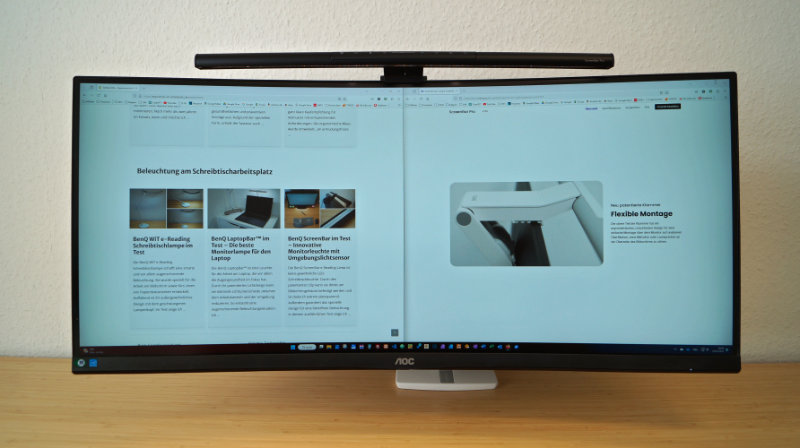
- Office-Monitor:
Ein Office-Monitor eignet sich, wie es der Name schon vermuten lässt, für alle gängigen Office-Anwendungen (z.B. Textverarbeitung, Tabellenkalkulation, E-Mails checken, Programmierung, einfachere Grafikanwendungen, Internetrecherchen, usw.). Er erfüllt alle geforderten Mindest-Standards der Ergonomie (siehe weiter unten). Ein typischer Office-Monitor hat ein mattes und entspiegeltes Display, ein helles sowie mattes Gehäuse mit einem möglichst schmalen Rahmen und besitzt eine Bildschirmdiagonale von mind. 21,5“, besser sogar 24“ mit einer Bildschirmauflösung von 1920 x 1080 px (Full-HD). - Grafik-Monitor/ CAD-Monitor:
Für sehr anspruchsvolle Grafikanwendungen – z.B. für CAD (Computer Aided Design), Fotografie oder Videobearbeitung – erhöhen sich die Anforderungen für die Bildqualität erheblich. Bei vielen kreativen Design-Tätigkeiten ist es oft üblich, dass im Team gearbeitet wird. Wenn mehrere Personen auf einen Bildschirm blicken, muss das Gerät vor allem eine hohe Blickwinkelstabilität vorweisen. Außerdem muss die Anzeige hochauflösend, farbtreu, exakt und stabil sein – sowohl bei der statischen als auch dynamischen Wiedergabe von Grafiken. Kreative Arbeit benötigt auch meist mehr Arbeitsfläche. So sollte die Bildschirmdiagonale mind. 27“ betragen und die Bildschirmauflösung gleichzeitig nicht kleiner als 2560 x 1440 px (WQHD bzw. 1440p) gewählt werden. Hier eignen sich sogar höhere Auflösungen mit 4K oder höher. Ggf. kann bei einem Grafik-Monitor sogar über das Ultrawide-Format 21:9 (z.B. 3440 x 1440 px (QHD 1440p)) nachgedacht werden. Ein solcher kann auch eine hier oft genutzte Zwei-Bildschirm-Lösung ersetzen.
Monitorgehäuse – Farbe und Form
Beim Monitorgehäuse gibt es zwei konkrete Empfehlungen, die aus ergonomischer Sicht gegeben werden können: eine möglichst matte und helle Farbe sowie ein schmaler, unauffälliger Rahmen. An den Rahmen halten sich die meisten Hersteller, bei der Farbe gehen sie jedoch meist einen anderen Weg. Denn die Mehrzahl der angebotenen Modelle sind zwar matt, aber dunkel und schwarz. Es ist schwierig, helle Rahmenfarben zu finden.
Und dennoch, eine weiße oder neutrale Farbe wie Grau oder Silber sollte immer bevorzugt werden. Dies sorgt dafür, dass kein zu hoher Kontrast im direkten Sehfeld entsteht. Andernfalls kann es zu einer frühzeitigen Ermüdungserscheinung der Augen kommen.
Besonders dann, wenn eine Zwei-Bildschirm-Lösung bevorzugt wird, muss darauf geachtet werden, dass der Bildschirmrahmen sehr dünn (bestenfalls seitlich rahmenlos) ausfällt.

Monitor-Anschlüsse
Ein wesentliches Merkmal eines PC-Monitors sind seine Anschlussmöglichkeiten. Hier sollte man sich zwei konkrete Fragen stellen: Kann ich meine vorhandenen Endgeräte direkt und möglichst ohne Adapter anschließen? Und, sind die Anschlüsse auch für zukünftige Computer, Macs oder Laptops geeignet?
Eine dritte Frage schließt sich dem ggf. noch an. Und zwar, ob die aktuelle Hardware dafür geeignet ist, die gewünschte Bildschirmauflösung anzeigen zu können. Sollte die Grafikkarte nur eine kleinere als die native Auflösung des Bildschirms ausgeben können, muss über ein Hardware-Upgrade nachgedacht werden.

Die wichtigsten Anschlüsse/ Schnittstellen sind:
- DVI (Digital Visual Interface):
Der DVI-Anschluss war der erste erfolgreiche digitale Nachfolger des inzwischen veralteten VGA-Anschlusses (Video Graphics Array). Durch dessen Erfolg entwickelte er sich schnell zum Standard von TFT-Monitoren. DVI kann Video-, aber keine Audiodaten übertragen. Mit der Zeit haben sich drei verschiedene Stecker und Buchsen entwickelt: DVI-A (nur für analoge Signale), DVI-D (nur digitale Signale – Mögliche Auflösung: 1920 x 1200 bei 60 Hz (Single Link), 2560 x 1600 bei 60 Hz bzw. 1920 x 1080 bei 144 Hz (Dual Link)) und DVI-I (sowohl analoge als auch digitale Signale – Mögliche Auflösung: 1920 x 1200 bei 60 Hz (Single Link), 2560 x 1600 bei 60 Hz (Dual Link)). DVI ist in weiten Bereichen kompatibel mit HDMI. - HDMI (High Definition Multimedia Interface):
HDMI ist eine Schnittstelle, die seit 2002 vor allem für die Unterhaltungselektronik entwickelt wurde. Als Weiterentwicklung zum DVI-Standard bietet sie auch einen vollen DVI-Kompatibilitätsmodus. HDMI kann sowohl Bild als auch Ton volldigital übertragen. Eine Signalverschlüsselung ist möglich. Es gibt mittlerweile verschiedene HDMI-Versionen – ab Version 1.3 ist auch die Anzeige von 2560 x 1440 px, d. h. größer Full HD möglich. Der Stecker ist kleiner als bei DVI und eine fehlerfreie Übertragung ist bis zu 10 Meter möglich. - DisplayPort (DP):
Der DisplayPort ist ein von der VESA (Video Electronics Standards Association) genormter universeller und lizenzfreier Verbindungsstandard, der sowohl Video- als auch Audiodaten überträgt. Seit etwa 2016 hat der DP alle Varianten des DVI-Anschlusses abgelöst. Dank der deutlich gesteigerten Bandbreite ist beim DisplayPort eine wesentlich höhere Auflösung (4K oder 5K) mit einer größeren Farbtiefe möglich. Der Anschluss (Stecker und Buchse) ist kleiner als der DVI-Anschluss. Ein kleinerer Platzbedarf ist ein Grund, weshalb der DP so gut geeignet für tragbare Geräte wie Notebooks ist. Für sicheren Halt sorgt die mechanische Verriegelung (zwei federnde Widerhaken) der Steckverbindung. Diese kann per Drucktaste am Steckergehäuse gelöst werden. - Thunderbolt (Mini-DisplayPort)
Apple geht bekanntlich seine eigenen Wege. Und so auch beim Monitoranschluss. Der Thunderbolt war eine Weiterentwicklung (Intel in Zusammenarbeit mit Apple) des Mini-DisplayPorts und wurde im Oktober 2008 von Apple eingeführt. Thunderbolt ist kein reiner Monitoranschluss, sondern eine universelle Datenschnittstelle – Kombination aus DisplayPort und einer auf PCI-Express basierende Schnittstelle. Damit lassen sich nicht ausschließlich nur Bild- und Audiodaten, sondern auch alle sonstigen digitalen Daten übertragen. Außerdem ist eine Energieübertragung mit einer Stromleistung bis 100 W möglich. Es sind sehr große Übertragungsraten von bis zu 40 GBit/s erreichbar. Ein wesentliches Merkmal von Thunderbolt ist der Stecker in Form des USB-C-Steckers, der in beide Richtungen eingesteckt werden kann. Die Schnittstelle erlaubt auch große Reichweiten für die Übertragung. Seit 2015 ist Thunderbolt 3 auf dem Markt. USB-3.1-Hardware ist kompatibel, umgekehrt jedoch nicht. - USB Typ-C
Und zuletzt noch der hoffnungsvollste unter den hier vorgestellten Anschlüssen. USB Typ-C ermöglicht die Übertragung von Energie, Daten, Video- und Audiosignalen in höchster Qualität. USB Typ-C unterstützt alle bisherigen USB-Übertragungsspezifikationen inklusive USB 3.1 (bis zu 10 Gbit/s). Die elektrische Leistung wird, wie auch bei Thunderbolt, per USB Power Delivery übertragen und beträgt max. 100 W. Das Tolle dabei: wer einen aufgeräumten Schreibtisch ohne Kabelsalat bevorzugt, profitiert davon. Denn durch die zusätzliche Energieübertragung entfällt so manches Stromkabel. Ein weiterer Vorteil ist der punktsymmetrische USB-C-Stecker, der sich in beide möglichen Orientierungen einstecken lässt. Mit USB Typ-C ist eine 4K/ Ultra-HD-Auflösung (3840 x 2160 px) bei 60 Hz Bildwiederholungsrate möglich. Wenn man auf die USB-3.1-Funktionen verzichtet und alle Datenleitungen zur Übertragung des Videosignals nutzt, kann sogar eine 5K-Auflösung (5120 x 2880 px) erreicht werden.
Zusatzfunktionen
Manchmal reicht die Standardausstattung nicht aus. Dann gibt es zwei Möglichkeiten: Man kann die zusätzlich benötigten Funktionen in Form weiterer Peripheriegeräte ergänzen. Das bedeutet meist aber auch, dass wichtige Arbeitsfläche auf dem Schreibtisch verloren geht. Außerdem werden zusätzliche Kabel und Anschlüsse benötigt. Eine vermeintlich bessere Lösung stellen hier die integrierten Zusatzfunktionen mancher Desktop-Bildschirme dar. Sie sind praktisch, platzsparend und wirken viel weniger störend im direkten Sichtfeld.
Welche Zusatzfunktionen gibt es?
- Monitor mit Lautsprecher:
Für alle, die gerne Musik am Arbeitsplatz hören, sind integrierte Lautsprecher im Monitorgehäuse eine sinnvolle Ergänzung. Für eine angenehme Hintergrundbeschallung sind sie optimal geeignet. Und auch Videos oder sonstige mit Ton hinterlegte Anwendungen lassen sich damit genießen. Jedoch sollte in der Klangqualität definitiv nicht zu viel erwartet werden. Für komplexe und sehr aufwändige Audio-Arbeiten muss ggf. getestet werden, ob ein externes Soundsystem nicht besser geeignet ist. - Monitor mit Webcam:
Wenn häufig Videokonferenzen anstehen, darf eine Webcam nicht fehlen. Noch besser, wenn die Kamera samt Mikrofon im Monitorgehäuse verbaut ist. Manche Hersteller haben die Webcam mit einer Mechanik versehen, wodurch sie sich ein- und ausfahren lässt. Einerseits hat dies optische bzw. ästhetische Gründe, weil ein Gehäuse ohne Kamera meist schöner aussieht. Andererseits hat dies aber auch den Vorteil, dass man die Webcam nicht abkleben muss (wenn man sich trotz der meist unbegründeten Bedenken beobachtet fühlt). Viele dieser Monitore mit Webcam haben auch direkt noch Lautsprecher integriert. - Monitor mit USB-Hub:
Externe Festplatte, Kartenlesegerät, Smartphone oder Tablet PC (Laden und Datenübertragung), Kamera, LED-Schreibtischleuchte, usw. Es gibt viele Peripheriegeräte, die per USB am Computer angeschlossen werden können. Doch manchmal ist es ganz praktisch, wenn sich die USB-Anschlüsse direkt in der unmittelbaren Reichweite befinden – besonders für jene Geräte, die nur zeitweise eine Verbindung benötigen. Ein Monitor mit USB-Hub bietet diese Möglichkeit.
Hat der PC-Monitor bspw. einen integrierten USB-Hub, so lässt sich die Beleuchtung mit dem Monitor verknüpfen. Dafür musst du einfach eine Monitorlampe anschließen. Wenn du nun den Monitor ein- und ausschaltest, wird auch die Lampe ein- bzw. ausgeschaltet.