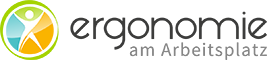Du verwendest eine Kompakttastatur, hast in deiner Tätigkeit aber des Öfteren mit Zahlen zu tun? Dann ist ein externer Ziffernblock die optimale Ergänzung dazu.
Der Ziffernblock wird auch als Nummernblock, Zehnerblock oder Zehnertastatur und im Englischen als Number Pad, NumPad oder KeyPad bezeichnet. In diesem Ratgeber zeige ich dir, weshalb gerade die Kombination aus kompakter Tastatur und externem Ziffernblock so viele Vorteile mit sich bringt. Du lernst die unterschiedlichen Arten kennen und erhältst gezielte Empfehlungen. Außerdem gebe ich dir nützliche Tipps aus der Praxis: z. B., wie du Sonderzeichen einfügen und, wie du mit wenigen Schritten einen Punkt anstatt Komma tippen kannst.

Unterschiedliche Arten + Empfehlungen
Ziffernblock – Mechanische Tasten
Ein Ziffernblock mit mechanischen Tasten ist hochwertig, langlebig und vielfältig. Am bekanntesten ist wohl die MX-Schalter-Serie des deutschen Herstellers Cherry. Diese gibt es in verschiedenen Ausführungen, die üblicherweise nach ihrer Farbe benannt sind. Jede Farbe hat ein eigenes Feedback und einen anderen Druckpunkt. Beliebt sind die mechanischen Tasten vor allem bei herkömmlichen Volltastaturen, aber auch bei Kompakttastaturen.
Wenn du dich für einen Ziffernblock mit Switches von Cherry entscheidest, dann kann ich dir folgende empfehlen:
- Cherry MX Brown – Allrounder, taktil und leise
- Cherry MX Blue – clicky, also hör- und spürbar (könnte im Großraumbüro als störend empfunden werden)
- Cherry MX Red – linear und leise
Ebenso empfehlenswert sind aber auch gleichwertige Switches von anderen Herstellern wie Kailh oder Gateron.

Zugegeben, das Keypad von Cherry wird heutzutage wohl keinen Design-Wettbewerb mehr gewinnen. Aber es ist solide gebaut und verspricht noch immer die herstellerübliche Qualität.
Die Tasten sind mit Gold Crosspoint Kontakten (ML-Technologie) ausgestattet. Die Betätigung fühlt sich sehr präzise an, ähnlich wie die braunen Schalter. In der oberen Reihe befinden sich 4 zusätzliche Tasten, die, wie auch die anderen, individuell programmiert werden können – im Standard: Esc, Ctrl (Strg), Alt und Backspace. Mit Hilfe der Konfigutationssoftware Cherry Tools können sogar Software-Makros zugewiesen werden.
Der Cherry Ziffernblock ist kabelgebunden in Schwarz und Hellgrau erhältlich.
Wenn du etwas Außergewöhnliches suchst oder den Ziffernblock ganz nach deinen Vorlieben gestalten möchtest, so kommt ein Custom Numpad in Frage. Einige Onlineshops und Nischenanbieter wie KBDFANS, Keebio, Keychron oder Drop bieten Numpads in unterschiedlichen Gehäusefarben und -materialien (wie z. B. Aluminium) an. Außerdem gibt es die Möglichkeit, individuelle USB-Verbindungskabel oder eigene Keycaps zu verwenden. Produkte mit der Bezeichnung „Hot Swappable“ können sogar mit anderen, kompatiblen Schaltern bestückt werden – ganz ohne zu löten.
Interessante Custom Numpads sind:
- MagicForce MF34* (auch unter dem Namen BRIMFORD erhältlich)
- EPOMAKER EK21*
- EPOMAKER CIDOO V21*
- MOUNTAIN Everest Max* – RGB Gaming-Tastatur mit Media Dock + modularem Numpad, welches entweder rechts oder links platziert werden kann
Eine günstigere Alternative zu mechanischen Tasten ist der Ziffernblock mit Rubberdome-Tasten (Gummiglocke). Hier kannst du ein weiches Tippgefühl bei gleichzeitig verringerter Lärmbelästigung erwarten. Der große Nachteil jedoch ist die geringere Langlebigkeit und das sich über die Zeit ändernde mechanische Feedback (Kunststoff altert).
Reduziert auf das Wesentliche. Ein kabelloser Nummernblock mit 18 Tasten, ohne Hintergrundbeleuchtung.
Die Verbindung zum Computer oder Laptop wird mit dem mitgelieferten 2,4 GHz-Dongle (Nano-Reciever) hergestellt. Ins Gehäuse passt eine AAA-Batterie. Um Energie zu sparen, schaltet sich das Gerät nach ca. 5 Minuten ab.
Da die mechanischen Numpads aufgrund ihrer Tastentechnik meist etwas höher gebaut sind, kann es sinnvoll sein, eine passende Handballenauflage zu verwenden. Bei deren Größe kannst du dich an geeigneten Auflagen für ergonomische Mäuse orientieren.
Ziffernblock – Slim-Design
Ein Ziffernblock im Slim-Design besitzt dasselbe, standardisierte Tastenlayout. Der große Unterschied jedoch ist die geringere Bauhöhe. Dadurch kann in den meisten Fällen auf eine zusätzliche Handballenauflage verzichtet werden.

Die meisten angebotenen, günstigen Ziffernblöcke sind im Slim-Design gebaut – oft als Chiclet-Tastatur. Cherry hat zwar SX Schalter, die mit einer mechanischen Scherentechnologie ausgestattet sind. Leider gibt es aber keine entsprechende Zehnertastatur im Produktportfolio.
Eigentlich hätte ich hier das beliebte Microsoft Wireless Number Pad vorstellen wollen, welches nur 0,9 cm in der Höhe misst. Es wurde in Schwarz und in Weiß angeboten. Ja, wurde. Denn leider ist es mittlerweile nicht mehr erhältlich. Macht nichts, denn es gibt eine sehr gute und auch günstigere Alternative: das Numpad von CSL. Bei diesem erhältst du sogar noch 2 zusätzliche Tasten: Esc, Backspace.
Auch hier wird die Verbindung per Bluetooth (V 3.0) hergestellt. Jedoch gibt es keine Umschalttaste, worüber zwischen unterschiedlichen, gekoppelten Endgeräten gewechselt werden kann. Für den kabellosen Betrieb sind 2 AAA-Batterien erforderlich, die nicht im Lieferumfang enthalten sind.
Ziffernblock mit Zusatztasten/ Zusatzfunktionen
Mit Cursorblock
Ein externer Ziffernblock mit Cursorblock besitzt neben den numerischen Tasten noch zwei weitere Blöcke. Zum einen sind das die Cursortasten, also vier Pfeiltasten in umgekehrter T-Anordnung. Zum anderen ist dies der darüberliegende Block mit den sechs Tasten Pos1, Ende, Bild auf, Bild ab sowie Entf und Einfg.
Ein solcher Ziffernblock mit Zusatztasten kann sinnvoll sein, wenn du eine sehr kompakte Bauform einer Tastatur im Einsatz hast – z. B. 40%-, 60%-, 65%-, 75%- oder 80%-Tastatur. Ich möchte jedoch darauf hinweisen, dass solche Tastaturen aus ergonomischer Sicht weniger zu empfehlen sind. Denn hier wird üblicherweise auf ganze Tasten verzichtet, einzelne Tasten sind verkleinert oder die ganze Tastenbelegung ist verändert.
Bei diesem externen Numpad sind insgesamt 34 Tasten integriert. Die Funktion ist kabellos (Bluetooth 3.0). Im Gehäuse ist ein Akku verbaut, der bei vollständiger Aufladung eine Standby-Zeit von bis zu 30 Tagen hält. Oben am Gehäuse befinden sich farbige LEDs, die den Ladezustand des Geräts und den Verbindungsstatus anzeigen.
Hinweis: Unter iOS und OS funktionieren die Taschenrechnertaste und Funktionstasten nicht, die anderen aber wie gewohnt. Mit Windows sind keine Kompatibilitätsprobleme bekannt.
Mit Taschenrechner-Funktion
Hierbei handelt es sich um ein Gerät mit zwei Funktionen. Der Taschenrechner besitzt ein LCD (LC-Display), auf dem wie gewohnt mathematische Rechnungen durchgeführt werden können. Außerdem hast du die Möglichkeit, den Modus zu wechseln und das Gerät als Ziffernblock in Kombination mit einem Endgerät (z. B. Computer, Mac oder Laptop) zu nutzen.
Dieser Ziffernblock mit Taschenrechner besitzt, wie es die Bezeichnung schon verrät, zwei Funktionen in einem Gerät.
Durch die spezielle Taschenrechner-Funktion ist das Gerät mit insgesamt 34 Tasten ausgestattet, darunter auch Pfeiltasten. Für die Kopplung mit dem Computer müssen 2 AAA-Batterien eingelegt werden, die nicht mitgeliefert werden. Ein USB-Empfänger für die drahtlose Verbindung ist im Lieferumfang enthalten.
Programmierbare Einhand-Tastatur
Hier geht es nicht vordergründig um die Funktion als Ziffernblock. Die programmierbare Einhand-Tastatur besitzt, je nach Modell, ähnlich viele Tasten wie die Zehnertastatur. Im Vergleich zu dieser kann jede Taste mit individuellen Funktionen und Makros programmiert werden.
So hast du die Möglichkeit, den Workflow in professionellen Multimedia-, Grafik oder CAD-Programmen (Photoshop, Lightroom, Fusion 360, etc.) wesentlich effizienter und damit ergonomischer zu gestalten. Solche programmierbare Makro-Tastaturen werden auch häufig im Gaming verwendet.
Minimalistisches Design trifft auf Funktionalität. So lässt sich die Makrotastatur von Vaydeer ganz gut beschreiben.
Die Tastenkappen der insgesamt 9 mechanischen Tasten sind nicht beschriftet. Sie lassen sich individuell programmieren und mit Makros belegen – 6 anpassbare Funktionsebenen, 54 programmierbare Makros. Die dafür notwendige Vaydeer App ist auch in Deutsch verfügbar.
Über Geschmack lässt sich ja bekanntlich streiten. Aber die Koolertron Einhandtastatur sieht doch ganz hübsch und auch wertig aus. Vielleicht sind es die sichtbaren Schrauben oder es ist die RGB-Hintergrundbeleuchtung? Jedenfalls sind hier im Gegensatz zur Vaydeer die Tasten beschriftet (1–9 und die Doppelbelegung Home, PgUp, PgDn, End). Natürlich sind auch hier die Tasten sind individuell programmierbar (4 Ebenen). Die Konfiguration wird aber vollständig in der Tastatur gespeichert – kann also auch auf ein anderes Endgerät übertragen werden.
Die Makrotastatur ist in mehreren Varianten erhältlich. Diese unterscheiden sich vor allem in der Art des mechanischen Switches (blau oder rot) und in der Beleuchtung sowie der Gehäusefarbe.
Ziffernblock für Linkshänder
Eigentlich sollte die gewöhnliche Volltastatur in ihrer Tastaturbelegung genau andersherum designt sein. Also der Hauptblock mit den Buchstaben rechts und alles andere mit dem Cursorblock und Nummernblock links davon. Auf diese Weise könnte die Arbeitshaltung beim Tippen und Bedienen der Maus für Rechtshänder wesentlich ergonomischer gestaltet sein. Wie wir wissen, ist es aber nicht so.
Mit einer Kompakttastatur hast du jedoch die Möglichkeit, den externen Ziffernblock auf der linken Seite der Tastatur zu bedienen. Da die Zehnertastatur aber für die rechte Hand designt ist, stellt sich das Bedienen mit der linken Hand doch umständlich und alles andere als ergonomisch dar. Du wirst garantiert eine gewisse Umgewöhnungszeit benötigen.

Besser wäre ein Ziffernblock für Linkshänder. Einer, der ein gespiegeltes Layout besitzt. Allerdings muss man sehr intensiv danach suchen, bis man ein solches Produkt findet, welches nicht nur als DIY-Ziffernblock angeboten wird.
Jemand aus dem geekhack.org-Forum war so frei und hat sein selbst entwickeltes Numpad für Linkshänder vorgestellt. Aber nicht nur das. Seit einer Weile wird das sogenannte SouthPad auch auf Etsy angeboten – mittlerweile sogar in der erneuerten und verbesserten Version 2. Schön wäre es, wenn auch die namhaften Hersteller wie Cherry, Microsoft oder Logitech nachziehen würden. Wenn sich hier etwas tut, lasse ich es dich wissen!
Tipps für die Praxis
Nummernblock aktivieren
Wenn du Zahlen tippen möchtest, der Nummernblock aber keine Eingaben ermöglicht, dann gibt es meist zwei Lösungswege:
- Ist die Tastatur vom System erkannt?
Achte darauf, dass das separate Eingabegerät vom System erkannt wurde. Bei einer Kabelversion geschieht dies im Normalfall per Plug & Play. Also einstecken und fertig. Bei einer kabellosen Zehnertastatur, die per Bluetooth gekoppelt wird, solltest du zuerst in der Bedienungsanleitung nachschauen. Oft ist eine Taste zur Kopplung vorhanden. Oder du musst das Gerät nur einmal aus- und wieder einschalten. - Nummernblock aktivieren:
Jeder Nummernblock besitzt eine [Num]-Taste. Über diese sogenannte NumLock-Taste lässt er sich aktivieren bzw. deaktivieren. Sobald du die Taste drückst, wird dir auf deinem Desktop-Bildschirm ein Popup angezeigt, welches dir verrät, welcher Status aktuell aktiv ist – Num ein/ Num aus. Einige Geräte besitzen sogar eine LED, die den Status direkt anzeigt.
Übrigens: Der Nummernblock hat eine Doppelbelegung. Im aktivierten Zustand kannst du mit der numerischen Eingabe beginnen. Im deaktivierten Zustand kannst du die Zahlentasten in der Funktion eines Cursoblocks verwenden.

Sonderzeichen mit dem Nummernblock
Mit der Tastenkombination Alt + Zahlenreihenfolge lassen sich unter Windows ASCII- und Unicode-Symbole oder -Zeichen erstellen. Unter macOS musst du zuerst die Unicode Hex-Eingabe aktivieren. Einige Zeichen lassen sich im Apple-Betriebssystem mit Shortcuts realisieren.
Hierzu zwei Beispiele, die doch häufiger gebraucht werden. Wichtig: Du musst die Alt-Taste gedrückt halten, wenn du die Zahlenreihenfolge eintippst.
- Durchmesser-Zeichen [⌀]:
Das Durchmesserzeichen oder auch Durchschnittszeichen wird entweder bei technischen Angaben oder in der Statistik verwendet.
Unter Windows: [Alt] + 8960
Unter macOS: [Shift] + [alt/option] + [O] - Halbgeviertstrich [–]:
Dieser Strich wird auch als Gedankenstrich verwendet. Z. B., um einen Einschub innerhalb eines längeren Gedankenganges einzufügen. Unter Word hast du bestimmt schonmal bemerkt, dass dort der Bindestrich (der zwei Wörter miteinander verbindet) automatisch durch den Gedankenstrich (Halbgeviertstrich) ausgetauscht wird, wenn du einen solchen Einschub erstellst. Außerdem wird der Strich auch als Bis-Strich A–Z verwendet.
Unter Windows: [Alt] + 0150
Unter macOS: ⌥ + –
Bei der Verwendung einer TKL-Tastatur (Kompakttastatur) und eines separaten Nummernblocks ist es jedoch nicht immer möglich, die Alt-Tastenkombinationen zu nutzen. Das Problem liegt wohl daran, dass die externen USB-Numpads beim Betätigen der Tasten keine gewohnten Nummernblock-Signale liefern.
Bei mir persönlich funktionieren einige einstellige Unicodes wie bspw. der Smiley ☺ (Alt + 1) oder das Herz ♥ (Alt + 3). Ich verwende aktuell die folgende Kombination: Cherry G80-3000N TKL RGB* + Cherry G84-4700 Keypad*.
Der große Vorteil bei diesem Nummernblock ist, dass in der obersten Reihe noch vier zusätzliche Tasten vorhanden sind – Esc, Ctrl (Strg), Alt und Backspace-Taste. Da ich hierdurch sogar unabhängig von der Tastatur ASCII- und Unicode-Zeichen erstellen kann, möchte ich dir empfehlen, darauf zu achten, dass der Nummernblock unbedingt mit einer eigenen Alt-Taste ausgestattet ist. Vor allem dann, wenn du des Öfteren darauf angewiesen bist, mit Sonderzeichen zu arbeiten.
Punkt statt Komm am Nummernblock
Wenn du lieber einen Punkt anstatt des voreingestellten Kommas auf dem Nummernblock tippen möchtest, dann kannst du dies mit wenigen Schritten umstellen. Hierzu musst du einfach eine weitere Sprache als Tastaturbelegung hinzufügen. Bspw. das US-amerikanische QWERTY-Layout.
Unter Windows:
- Gehe zu den Windows-Einstellungen – am einfachsten geht dies mit der Tastenkombination Windows-Taste + I
- Hier gehst du nun auf den Bereich „Zeit und Sprache“ und dort auf den Reiter „Sprache“
- Nun kannst du unter „Bevorzugte Sprachen“ die gewünschte Sprache suchen und installieren: Englisch (Vereinigte Staaten)
Möchtest du nun eine numerische Eingabe mit Punkt anstatt Komma am Nummernblock machen, kannst du ganz einfach mit der Tastenkombination Windows + Leertaste die Sprache (und damit auch die Tastaturbelegung) wechseln. Möchtest du auf Deutsch weiterschreiben, wechselst du wieder in die deutsche Sprache zurück.
Vorteile eines Ziffernblocks
- Optimal für numerische Eingaben geeignet
Ein externer Ziffernblock eignet sich insbesondere dann, wenn viel mit Zahlen gearbeitet wird. So bspw. bei kaufmännischen Berufen (Bankkaufmann/-frau, Beamte in der Steuerverwaltung, Industriekaufmann/-frau, pharmazeutisch-kaufmännische/r Assistent/in, usw.), aber auch bei technischen Berufen (Bauzeichner/in, Chemielaborant/in, Elektroniker/in, Fachinformatiker/in, Technische/r Planer/in im Handwerk, usw.) - Bessere Ergonomie beim Tippen
Bei einer herkömmlichen Volltastatur wird die Maushand (bei Rechtshändern) weit außen geführt. So kann es zu erhöhten Belastungen in Oberarm, Schulter und Nacken kommen. Mit einem separaten Nummernblock in Kombination mit einer Kompakttastatur können die Belastungen minimiert werden. Denn so ist eine ergonomischere, weil körperzentriertere Arbeitsposition möglich. - Rechts oder links verwendbar
Der Ziffernblock ist sehr flexibel und individuell auf die eigenen Bedürfnisse abgestimmt verwendbar. Du kannst ihn rechts oder links der Tastatur platzieren. Oder sogar rechts neben bzw. schräg über der Maus. Ganz, wie es für dich am angenehmsten ist. - Mehr Platz auf dem Schreibtisch
Wenn du mal keine numerischen Eingaben mehr machen musst, kannst du den Ziffernblock einfach wegschieben – z. b. unter den Monitorständer. Am besten jedoch immer dorthin, wo er schnell wieder erreichbar ist (Greifraum). - Kann auf mehreren Endgeräten verwendet werden
Ein kabelloser Ziffernblock, der per Bluetooth verbunden wird, lässt sich relativ einfach mit unterschiedlichen Endgeräten verbinden. So hast du die Möglichkeit, morgens numerische Eingaben am Computer zu machen. Mittags nimmst du ihn einfach mit und verknüpfst ihn von unterwegs mit dem Laptop oder Tablet bzw. iPad. Theoretisch ist sogar eine drahtlose Verbindung mit dem Smartphone möglich. Für gewisse Anwendungen kann auch dies sinnvoll sein.